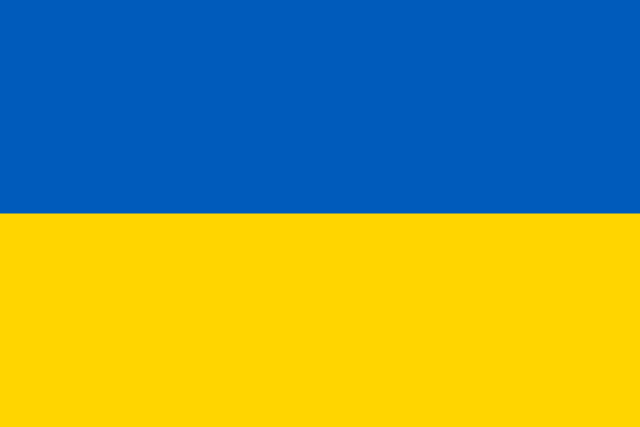
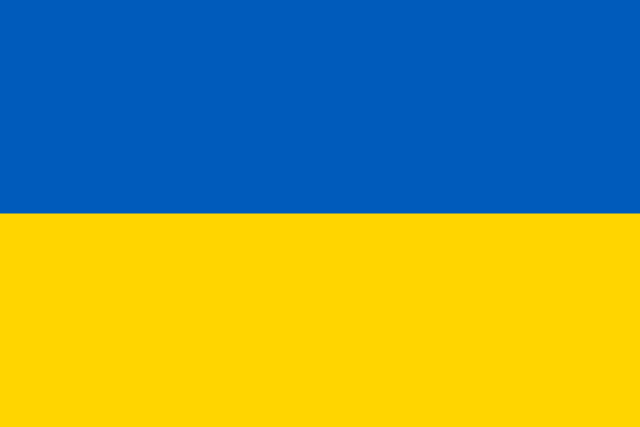
If you liked what you've learned so far, dive in!
Subscribe to get access to this tutorial plus
video, code and script downloads.
When you develop a website, it usually looks something like what you’ve been watching me do. You open up a PHP file in some sort of editor, then point your browser at some web address that executes the PHP file and shows you the output. But of course you’ve been practicing that diligently in the activities :). Now, it’s time to get your computer setup so that you can program for realz!
Setting up your computer correctly is one of the hardest things you have to do... I mean really it sucks. It’s a necessary evil and every computer is different, but we’ll try to make this as easy as possible.
But first, we’re going to learn a little bit about the invisible hamsters in wheels that run the web.
Initially, there’s you, on a browser, going to our domain - AirPup.com/index.php. When you hit enter, the magic starts. At this moment, our browser is making a “request”, which means we’re sending a message into the Interwebs. This message says that we’re requesting the HTML for the index.php file on the AirPup.com domain. That file may be sitting on a completely different computer thousands of miles away–enjoying a beach you will never see. Eventually, our request message gets to that server, the index.php file is executed, and a “response” message full of HTML is sent back. Our browser gets that message and displays the HTML. Request, response, that’s how the web works. It’s like a game of telephone: you talk via your browser directly to a computer, tell it what you want, and it responds with it.
In order for the request to find its way to our server, a few magic things happen. First, a fairy called DNS turns AirPup.com into an IP address. There’s more magic behind this, but an IP address is the address to a computer, just like you have a unique address to your house. With it, our request knows exactly which tubes to go through to find that server.
When it gets there, it knocks on the door and says “I’m a web request, is there a website here?”. Any machine that hosts a web site will have a piece of software running on it called a “web server”. Don’t get confused: the request has arrived at a server, which you should think of as a single machine, just like your computer. The “web server” is a just a program that runs all the time and waits for requests like ours to knock on the server’s door.
Tip
There are many web servers available, but the most popular are Apache, Nginx and PHP’s built-in web server.
At this point, the web server software opens the door and looks at our request message for AirPup’s homepage. It says, “Yes, I do serve this website and its files live on this server at some specific location.” That location is something you configure when you setup your web server. But let’s pretend that the web server software is looking at /var/www/airpup.com for the AirPup files. Or if you’re on Windows, perhaps it’s looking at C:/sites/airpup.com or something like that. I’m just making these paths up - the important thing is that when the web server sees the request for AirPup.com, it knows that the files from this site live in a certain directory on the machine.
Ok, just one more step! Let’s pretend that this imaginary server out there on the web is actually my computer that you’re watching right now. We usually think of servers living in huge rooms with blinking lights and the ability to withstand the zombie apocalypse, but my computer can also be a server. So when I type the domain into my browser, instead of going 1000 miles away across the web to some other machine, the request starts to go out and then comes back and knocks on the door to my computer. Let’s also assume that I have some web server software running and it knows to look for the AirPup files right in this directory where I’ve been working.
So starting simple, if I change my URL to http://AirPup.com/css/main.css, I see my CSS file in the browser. The web server software sees that we’re requesting the file /css/main.css and so it opens up that file and sends a response to my browser with its contents. This looks simple, but we know that there are a bunch of players involved including my browser, the DNS fairy, the server, which happens to be my computer, and finally the web server software that grabs the file I’ve requested and “serves” it back to my browser. A web server is just something that serves files across the web. We send a message to request a file, it serves us a message back with that file’s contents. Basically, this whole crazy system is setup to let other people access files on my computer.
But when the file we’re requesting ends in .php, something extra happens. Your web server software still finds the file like normal. When I put index.php in my browser, it finds the index.php in my directory. But instead of just returning that file unprocessed, with all of our PHP code, it executes that code. When all the code has been run, the final result is served as the response.
If we need another page, just create a new file called contact.php, put some simple code in there, and put contact.php in your address bar:
<?php echo 'Contact Us!'; ?>
Tip
In modern web development, we have a more robust way of handling multiple pages. You’ll learn about that in an upcoming episode.
So what do you think will happen if we rename this file to contact.html and access it in the browser? Will the PHP code run? Will it just disappear?
When we try it, we get what seems like a blank page. But if you view the HTML source, there’s our PHP code! Because the file didn’t end in .php, our web server software simply returned the raw, unprocesssed file. The only reason we didn’t see it at first is that the opening PHP tag looks like broken HTML, so our browser tries to process it.
Ok! Now it’s your turn! If this seems a bit complex, don’t worry. You already know more about how the web works than 99.9% of people that use it everyday. And there’s a shortcut I’ll show you to get all this setup easily.
Note
PHPTheRightWay.com has some additional notes on setting up your computer, including an alternative approach that uses a Virtual Machine. That’s a great solution, but requires more setup than we want to cover here.
First, install PHP on your computer. PHP is basically just an executable file. Not an executable file like Chrome or iTunes that opens up and has a cute GUI, more like an executable that you can run from the command line. If you’re not used to the command line, it’s ok: we’ll ease into it.
Since things seem to be most complex in Windows, I’ll switch to Windows 7 for the rest of this chapter. Installing PHP is different in each system, so I’ll have you follow along with me and some installation details for your operating system.
There are a lot of ways to install PHP, but the easiest is XAMPP, which works on Windows, Mac or Linux.
Note
If you’re on a Mac and use MacPorts or Homebrew, you can install PHP through those. If you’re on Linux and have a package manager like apt-get or yum, use it to install PHP.
Download XAMPP for your operating system. The PHP version doesn’t matter, just get at least PHP 5.4. With the power of TV, I’ll make our download look super fast. Now to follow along with the install instructions.
In addition to PHP, this also installs Apache - the most common web server software - and MySQL - the most common database. We won’t worry about these right now.
To check if things are working, enter http://localhost in your browser and choose your language if it asks. You should see a bright page. If you don’t, don’t panic. First, open up the XAMPP control panel and make sure Apache is running. If that’s not the problem, ignore it for now. You may have already had Apache installed, which means they’re fighting each other to answer the door. This is especially common on a Mac, which comes with a version of Apache and PHP already installed. We’re not going to use Apache at all right now. So if your setup seems broken, ignore it!
By the way, how does this page work? In the address bar, instead of something like airpup.com, our domain is just localhost. If that seems odd to you because it has no .com or .net ending, good call! localhost is a special hostname that - on every machine in the world - is a pointer back to this same machine. So instead of going out to the DNS fairy and asking what the IP address of localhost is, the request immediately bounces right back to the computer you are using. localhost is a handy and very special shortcut for web developers.
Next, the request knocks on the door and Apache answers. Instead of pointing at a file, the URL in your browser may be just pointing at a directory called xampp. When we point to a directory, Apache is usually configured to look for an index.php file and render that. In fact, if we add index.php to the URL, nothing changes - this was the true file being displayed the whole time.
Apache knows where on our computer the files of localhost live and looks for the xampp/index.php file there. So where is this directory? If we read the XAMPP docs, it’s C:\xampp\htdocs. If we go there, we see a xampp subdirectory and an index.php file. Mystery solved. The directory where your server reads from is commonly called the document root or web root and its location will vary and can be configured.
Ok, enough with that! I could start building my project right inside the document root, but I’m going to put it somewhere else entirely, like a new Sites directory in my home directory. Create it if it’s not there already.
Tip
Having a Sites folder in your home directory is a very common setup for Macs.
Apache doesn’t ever look in here, so if I create an index.php file, it’s not accessible via my web browser. If we wanted to use Apache, we’d need to reconfigure the document root to point here. But actually, we won’t do that: I’ll show you an easy trick instead.
But first, go to the KnpUniversity GitHub to download the code that goes along with this course. Choose the server_setup branch, download the zip file, unzip it into the Sites directory and rename it to AirPup. This is the code for the project we’ve built so far.
Next, I’m going to turn Apache completely off. You don’t need to do this, I just want to prove that we’re not going to use it. Apache is great, but learning to use & configure Apache can bring its own headaches. I don’t want us to worry about those right now.
When I refresh our page, it says that the server isn’t found. Our request knocks on the door to our server, but since Apache is not running, no one answers and the request fails.
We do need a web server, but instead of using Apache, we’re going to use PHP’s itself. Since version 5.4, it has a built-in web server that’s really easy to use. You won’t use it on your real production server that hosts your finished website because it’s not as fast as web servers like Apache. But for developing locally, it’s wonderful.
First, open up a command line or terminal. Actually, XAMPP’s control panel has a terminal we can use, which also sets up some variables and paths that make life easier. I’ll use that.
Tip
In OS X, open up spotlight and type terminal. It’s also in Applications/Utilities/Terminal.
Move into the directory you created. Of course, this looks different on Windows and your directory will live in a different location.
Tip
In OS X and Linux, if you created a Sites/airpup folder in your home directory, then you can move into it by typing cd ~/Sites/airpup.
Once here, type the following:
php -S localhost:8000
and hit enter. If your screen looks like mine, you’re in luck! If you have an error or see something different, scroll down to the PHP Server Troubleshooting section in the script below to help you debug it.
Assuming it worked, just let this sit, copy the URL it printed, paste it into your browser, and add index.php to the end. Woh, it works! PHP is now our web server, and it looks right in this directory for its files.
To turn the server off, just press Ctrl+c or close the window. To turn it back on, run the command again. Don’t forget to start this before you work.
Tip
By pressing “up”, the terminal will re-display the last command you ran.
The :8000 is called the port. A computer has many ports, which are like doors from the outside. By default, when a web request goes to a server, it knocks on port 80 and a web server, like Apache, is listening or watching that door. Most URLs don’t have a :80 on the end, only because your browser assumes that the request should be sent to port 80 unless you tell it otherwise. In our situation, we started the PHP web server and told it to listen on port 8000, not on port 80. There wasn’t any special reason we did this and we could have listened on port 80 as well, as long as some other web server software weren’t already watching that door. Because we did this, if a request goes to port 80, our PHP web server won’t be there to answer. By adding :8000, the request goes to port 8000, our PHP web server is waiting, and everything continues like normal.
Congratulations! You have our PHP project running from your computer. You can start playing with the files to see what happens. Any editor can be used to edit the PHP files, since they’re just plain text. But do yourself a favor and download a good editor: I recommend PHPStorm, NetBeans or Sublime Text if you have a Mac. PHPStorm will tell you when you have a syntax error, help you remember the arguments to PHP functions, and a lot more. It has a free trial so check it out. And no, they didn’t even pay me to say that: they just have a great editor. But if they are listening... :).
Everything working? Cool, you can skip this.
Having problem getting the built-in PHP web server running? Here are the most common problems:
When you type the php command inside your terminal, you may get an error that basically says that the command php isn’t found or recognized. PHP is an executable file that lives in a specific directory on your system. Normally, you can only execute files when you are actually inside the same directory as that file. But some files are registered in “global” paths. This means that when you type php, your computer knows exactly where on your system to find that file. If you’ve installed PHP and you’re getting this error, this is the problem!
There are 2 fixes, and unfortunately they vary based on your system. First, to be safe, close and re-open your terminal. Sometimes this will fix things.
If it doesn’t, here are the 2 options:
Read the Xampp documentation and find out where the PHP executable lives. Then, instead of typing simply php, you could type the full path to the executable file. This would mean typing something like:
C:\xampp\php\php.exe -S localhost:8000
The above is a temporary fix, as it’s pretty annoying to need to always include this full path. The real fix is to add the directory of your PHP executable to your system paths. In Windows, for example, there is a system configuration that says “when I type things at the command line, look in these directories for those files”. If we can add the C:\xampp\php directory to that list, we’re in luck! See how to access the command line for xampp on windows.
If you have an older version of PHP, then running php -S localhost:8000 won’t work. Instead, it will just print a big set of options back to you. If this happens, check your version of PHP by running php -v. If the version you have is 5.3.* or lower, you need to upgrade it. The command we’re running in PHP only works for version 5.4.0 and higher. And that’s really ok, 5.3 versions are quite old by now :).
This is definitely a great option, especially for Windows! For mac, people should also check out brew. It allows you to easily install things at the command line (e.g. brew install homebrew/php/php71 or brew install mysql).
Thanks for the tip boykodev!
At around 4 minutes before the end of the video a zipfile is mentioned that can be downloaded on github after changing the branch to 'server_setup'. I don't think this whole branch pull-down option is available, but I think I have found the files on: https://github.com/knpunive.... Cheers, Dirk
Hey DIrk,
Yes, it's exactly the repo of this course, glad you figured it out by yourself.
Cheers!
For Mac and Windows users you can try MAMP.
It makes starting a server extremely intuitive.
There is a free version.