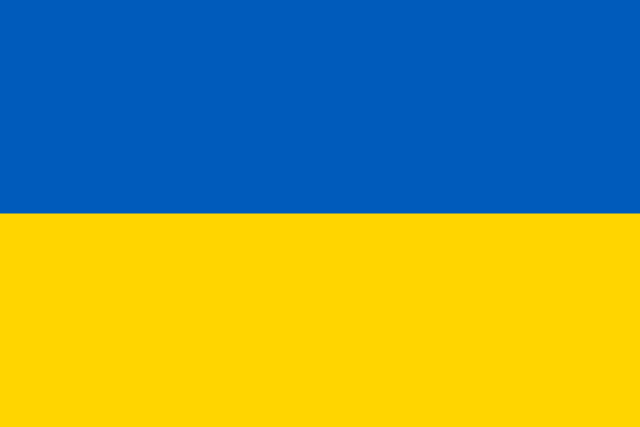
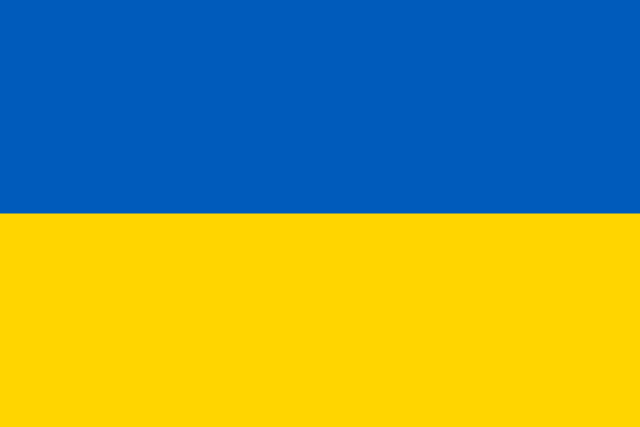
gstreamer0.10-ffmpeg
gstreamer0.10-plugins-good packages.
Go Deeper!
This tutorial has been upgraded! Check out the Symfony 3 Installation.
Ok, let's get Symfony downloaded and setup. Head over to symfony.com and click "Download Now". If the site looks a little different for you, that's because the Internet loves to change things after we record screencasts! But no worries, just find the download page - all the steps will be the same.
Tip
Not familiar with Composer? Get spun up by going through the free The Wonderful World of Composer tutorial.
We're going to use a tool called Composer to get the project started. Composer is PHP's package manager. That's a way of saying that it downloads external libraries into our project. Oh yea, and it's also the most important PHP innovation in years.
To get it, go to - you guessed it - GetComposer.org and click Download. Depending
on whether you have curl installed, copy one of the two install lines.
Tip
If you're using Windows, someone made an Installer for you :).
Open up your terminal and start typing wildly:
sdfSFFOOLOOBOO
Hmm, ok, that didn't work. So let's try pasting the command instead. If you have PHP 5.4 installed, run this anywhere: we'll use PHP's built-in web server. If you don't, get with it! PHP 5.3 is ancient. But anyways, make sure you have Apache setup and run the command at the server's document root:
curl -s https://getcomposer.org/installer | php
This downloads an executable PHP file called composer.phar. If Composer
complains with any warnings or errors, follow its recommendations to make
sure your system doesn't panic when we use it.
Go back to the Symfony.com download page and copy the create-project
Composer command. Change the target directory to say starwarsevents and
the last part to say @stable. This is the version number and @stable
is a neat way of making sure we get the latest and greatest.
php composer.phar create-project symfony/framework-standard-edition starwarsevent @stable
This tells Composer to download the symfony/framework-standard-edition
package into the starwarsevents directory. That's all you need to know
for now - we're going to explore Composer later.
Ok, so downloading everything is going to take a few minutes. Composer is busy with 2 things at once. First, it's downloading a little example project that uses the Symfony libraries. Even while Composer is doing its thing, we can open a new terminal and move into the new directory. It contains a relatively small number of files and directories:
cd starwarsevent
ls -l
Second, our project depends on a bunch of 3rd-party libraries and Composer
is downloading these into the vendor/ directory. If you
run ls vendor/, you'll see that more and more things are popping up here.
When that finishes, our terminal will become self-aware and start asking us configuration questions. Just hit enter through all of these - we can tweak the config later.
Let's make sure that our computer is ready to run Symfony. The project has
a little PHP file - web/config.php - that checks our computer and tells
us if we're super-heroes on system setup or if our machine is missing some
libraries.
We need to navigate to this script in our browser. So if you have PHP 5.4 or higher, just use the built-in PHP web server. Run this command from the root of our project:
php app/console server:run
If you get an error or are using Apache, we have a note on this chapter's page about all that.
Tip
This is just a shortcut for:
cd web/
php -S localhost:8000
We now have a web server running at http://localhost:8000, which uses
the web/ directory as its doc root. We can just surf directly to the
config.php file:
http://localhost:8000/config.phpTip
If you're using Apache instead and downloaded the project to your Apache
document root, then you can go to "localhost" and find your way to the
config.php script:
http://localhost/starwarsevents/web/config.phpWe'll talk more about a proper web server setup later.
If you see any scary "Major Problems", you'll need to fix those. But feel free to ignore any "Minor Problems" for now.
You may see two major issues - permissions problems with the cache and
logs directories. Ok, since this can be really annoying, we gotta get
it fixed.
Basically, we need the cache and logs directories to be writable by our terminal
user and our web server's user, like www-data. And if a cache file
is created by one user, that file needs to be modifiable by the other user.
It's an epic battle of 2 UNIX users needing to mess with the same set of
files.
Tip
If you're screaming , "If Symfony just creates cache files with 777 permissions, this wouldn't be an issue!", you're right! But that would be a security no-no for shared hosting #sadpanda
Of course, you're awesome and are using the PHP built-in web server. For us, our terminal user is our PHP web server user, so we don't have any issues.
If you're using Apache or are having issues, check out the sidebar on this page with some tips.
Tip
The easiest permissions fix is to add a little umask() function to
the top of 2 files. Pop open your project in your favorite editor, we
love PhpStorm.
Open up app/console and web/app_dev.php. You'll see a little
umask line there - uncomment this:
#!/usr/bin/env php
<?php
umask(0000);
// ...What the heck? The
umaskfunction makes it so that cache and logs files are created as 777 (world writable).
Once you're done, set the permissions on the two cache and logs directories:
chmod -R 777 app/cache/* app/logs/*
You shouldn't have any more issues, but if you do, just set the permissions again.
This method can be a security issue if you're deploying to a shared server. Check out Symfony's installation chapter for details on other ways to setup your permissions.
Ok, we're ready to get to work. Check out our first real Symfony page, by
hitting the app_dev.php file in your browser:
http://localhost:8000/app_dev.php
Hopefully a cute welcome page greets you. The project came with a few demo
pages and you're looking at the first one. The code for these lives in the
src/Acme/DemoBundle directory. You can see the rest of the demo pages
by clicking the "Run The Demo" button.
Tip
If you're using Apache with the same setup as we've done, then the URL will be:
http://localhost/starwarsevents/web/app_dev.phpWithout writing any code, we already have a working project. Yea, I know, it's kinda lame and boring now, but it does have the normal directory structure.
Let's look at the app/ dir. It holds configuration and a few other things
that tie the whole project together. If your app were a computer, this would
be the motherboard: it doesn't really do anything, but it controls everything.
Most of our code will live somewhere else, in directories called "bundles".
These bundles are activated in the AppKernel class and configured in
the config.yml file inside app/config/.
For example, there's a core bundle called FrameworkBundle. It controls a lot
of things, including the session timeout length. So if we needed to tweak
this, we'd do it under the framework config key:
# app/config/config.yml
# ...
framework:
# ...
session:
cookie_lifetime: 1440Routes are the URLs of your app, and they also live in this directory in
the routing.yml file. We'll master routes in a few minutes.
You can ignore everything else in the app/config/ directory - we'll talk
more about them when we cover environments.
The app/ directory is also where the base layout file (app/Resources/views/base.html.twig)
and console script (app/console) live. More on those soon!
After app/, we have bin/. You know what? Just forget you ever saw
this directory. It has some executable files that Composer added, but nothing
we'll ever need at this point.
Tip
Curious about the secrets behind Composer and this bin/ directory.
Then do some homework!
All the magic and code-writing happens in the src/ directory. We're
going to fill it with sub-directories called "bundles". The idea is that
each bundle has the code for a single feature or part of your app.
We're about 10 seconds away from nuking it, but if you want to enjoy the demo code, it lives here inside AcmeDemoBundle.
We already know about the vendor/ directory - this is where Composer
downloads outside libraries. It's kinda fat, with a ton of files in it. But
no worries, you don't need to look in here, unless you want to dig around
in some core files to see how things work. Actually, I love doing that! We'll
tear open some core files later.
The last directory is web/. It's simple: this is your document root,
so put your public stuff here, like CSS and JS files.
There are also two PHP files here that actually execute Symfony. One loads
the app in the dev environment (app_dev.php) and the other in the
prod environment (app.php). More on this environment stuff later.
It's time to get serious, so let's get all of that demo code out of the way.
First, take your wrecking ball to the src/Acme directory:
rm -rf src/Acme
Next, take out the reference to the bundle in your AppKernel so Symfony
doesn't look for it when it's loading:
// app/AppKernel.php
// ...
if (in_array($this->getEnvironment(), array('dev', 'test'))) {
// delete the following line
$bundles[] = new Acme\DemoBundle\AcmeDemoBundle();
$bundles[] = new Symfony\Bundle\WebProfilerBundle\WebProfilerBundle();
$bundles[] = new Sensio\Bundle\DistributionBundle\SensioDistributionBundle();
$bundles[] = new Sensio\Bundle\GeneratorBundle\SensioGeneratorBundle();
}Finally, get rid of the _acme_demo route import in the routing_dev.yml
file to fully disconnect the demo bundle:
# app/config/routing_dev.yml
# ...
# Please! Delete me (the next 2 lines!)
_acme_demo:
resource: "@AcmeDemoBundle/Resources/config/routing.yml"Refresh your browser. Yes, an error! No, I'm serious, this is good - it's telling us that the page can't be found. The demo page that was here a second ago is gone. Congratulations on your completely fresh Symfony project.
Let's make our first commit! We're going to use git but not much is different if you use something else. If you don't use version control, shame!
If you already have a .git directory, get rid of it! Otherwise, you'll
inherit the history from Symfony's standard distribution, which is about
1000 commits.
rm -rf .git
Create a new repository with git init:
git init
Now don't go crazy with adding files: there are some things that we don't
want to commit. Fortunately, Symfony gives us a solid .gitignore file
to start with.
The bootstrap.php.cache file is generated when you run Composer. It's
super important, though you'll never need to look at it. Regardless, since
it's generated automatically, we don't need to commit it.
The cache and logs directories also have generated contents, so we
should ignore those too.
The app/config/parameters.yml file holds all server-specific config, like
your database username and password. By ignoring it, each developer can keep
their own version of the file.
To make life easier, we do commit an example version of the file called
parameters.yml.dist. That way, a new dev can actually create their parameters.yml
file, without guessing what it needs to look like.
We also ignore the vendor/ directory, because Composer downloads everything
in here for us. If a new dev clones the code, they can just run php composer.phar install
and bam, their vendor/ directory looks just like yours.
Everything is being ignored nicely so let's go crazy and add everything to git and commit:
git add .
git commit -m "It's a celebration!!!!!!!"
Tip
Unless you want to accidentally commit vacation photos and random notes
files, don't run try to avoid running git add ., or at least run
git status before committing.
Find some friends! It's time to celebrate the first to your awesome project. Do some jumping high fives, grab a pint, and make a Chewbacca cry.
Hey Lino!
I'm not sure I understand - what do you mean by "starwarsevents>" and "starwarsevents$"? Is this a directly name, or something different?
Thanks!
I'm installing Symfony2 2.6 on Windows 7 IIS. How can I configure the IIS for Symfony2? It looks the .htaccess conflicts with how IIS handles URL rewrite.
Hi there!
Ok, a few things to think about!
1) The only real trick for IIS should be converting some stuff in .htaccess for IIS. You don't really need everything in there, you just need these 2 things:
A) If the request is for a *real* file, serve that real file
B) Otherwise, serve app.php.
I don't use IIS, but there are some details on SO, which I hope will help: http://stackoverflow.com/qu...
2) Also, for local development, I highly recommend just using the built-in PHP web server. I rarely use a true web server locally anymore: http://symfony.com/doc/curr...
3) For production, if you want to run in Windows, you might want to also look into Azure - we have a cookbook article on deploying to Azure that Microsoft helped write: http://symfony.com/doc/curr...
Good luck!
I have noticed that the latest version of Symfony is strongly recommending people to use the "Symfony Installer", which actually looks really simple to use (great). However I keep getting an issue with "unable to create the cache directory". This seems very strange as I even set the umask to to 0000 and the cache and logs folder to 777. (Something I know to be a bit of a security threat, but it doesn't matter as it is just a local dev environment).
What is equally strange is if I run /app_dev.php I get the "You are not allowed to access this file. Check app_dev.php for more information." If it helps, I am using Vagrant (here is my simple setup: https://github.com/JRCrawfo...
I'm guessing the issue might have something to do with Vagrant, is there any known issues with Vagrant and Symfony2?
Hey John!
I really like the installer too! About your issues, here's what's going on:
1) Sknce you're in a VM, it looks like requests are coming from some external (not 127.0.0.1) IP address. So, you hit the code at the top of app_dev.php that's meant to prevent someone from accessing the dev environment in case you accidentally deploy this file. Just remove this and make sure you don't deploy this file.
2) When you use Vagrant, it shares the directory between you host and VM, but the files are owned by your host machine. This means if you change file permissions in the VM, I'm not sure if that actually changes them on the host machine, where it matters. If your host machine is Windows, then you definitely can't get permissions correct, as they're fundamentally different than UNIX. For this reason - and for speed, you should probably move your cache directory out of your project. Check out http://www.whitewashing.de/....
Let me know what you find out :). Cheers!
Thanks for the tips Ryan, you helped me solve all the issues.
1) I haven't really looked at the app_dev.php file, but I saw that it was indeed just testing if the server was being run "locally", a rather nice check. I simply added my VM's internal IP to the list and this solved the issue.
2) The issue with Vagrant was a lot bigger however you were indeed correct that it was the file permission issues. Turns out that in a Vagrant box when I used chmod to try and update the folder permissions, this had no effect. However I noticed that this issue was also talked about in StackOverflow (http://bit.ly/1NQcbGX) In the end I just needed to add "config.vm.synced_folder ".", "/vagrant", :mount_options => ["dmode=777","fmode=666"]" to my Vagrantfile. While 777 would of course be a security issue for a live server, this works just great for local development.
// composer.json
{
"require": {
"php": ">=5.3.3",
"symfony/symfony": "~2.4", // v2.4.2
"doctrine/orm": "~2.2,>=2.2.3", // v2.4.2
"doctrine/doctrine-bundle": "~1.2", // v1.2.0
"twig/extensions": "~1.0", // v1.0.1
"symfony/assetic-bundle": "~2.3", // v2.3.0
"symfony/swiftmailer-bundle": "~2.3", // v2.3.5
"symfony/monolog-bundle": "~2.4", // v2.5.0
"sensio/distribution-bundle": "~2.3", // v2.3.4
"sensio/framework-extra-bundle": "~3.0", // v3.0.0
"sensio/generator-bundle": "~2.3", // v2.3.4
"incenteev/composer-parameter-handler": "~2.0", // v2.1.0
"doctrine/doctrine-fixtures-bundle": "~2.2.0" // v2.2.0
}
}
I get "starwarsevents>" instead of "starwarsevents$"
What am I doing wrong?